Criação do Relatório TOTVS Gestão Financeira
1. Criação de Fórmulas a serem usadas no Relatório para Geração de IPTE e Código de Barras
Acesse: Cadastro /Fórmulas
Fórmula para geração de IPTE
Texto: IPTEBOLETO (-1)
Fórmula para geração de Código de Barras
Texto: CODBARRABOLETO (-1)
Obs. Código e Título das Fórmulas são livres, nomes como IPTE e CodBarra, são recomendados pois são de fácil localização, para inserção das fórmulas no relatório, conforme será mostrado posteriormente.
2. Criação do Relatório a ser utilizado para impressão do boleto no Portal
Acesse: Relatório / Gerador
Campo Código: Livre sugerido (Boleto Web)
Campo Descrição: Livre sugerido (Boleto Banco XXXX Web)
Flag: Nível de Acesso: 1
CheckBox: Executa em JobServer deve ser marcado
Campo Tipo do Relatório: BOLETO
Campo Tipo de saída: PADRÃO
Inserção da Linha de Detalhe, clicar no campo marcado de Azul.
Insira a LD, clicar na LD – Linha de Detalhe e na seta Azul, depois em OK.
Clique em Relatório, Ok
Linha inserida no Grupo de Relatórios, Clicar em OK
Criada a LD 01.
Clique com o Botão direito do mouse, Inserir Fórmulas
Insira a Fórmula para Geração de IPTE.
Clique duas vezes no campo onde a Fórmula (Campo circulado em Azul) foi inserida e formate a apresentação da mesma.
Insira a Fórmula para geração de Código de Barra.
Clique duas vezes no campo onde a Fórmula (Campo circulado em Azul) foi
inserida e formate a apresentação da mesma, atente para o guia
formatação onde a categoria sempre deve ser “Código de Barras”.
Obs: As Fórmulas inseridas são somente para geração de IPTE e Código
de Barras, os campos da tabela FLAN (CODCOLIGADA, IDLAN E IDBOLETO) são
obrigatórios.
Insira os filtros obrigatórios para impressão do boleto pelo portal, os filtros devem ser inseridos conforme print abaixo. Coligada = VAZIO ID do boleto = VAZIO.
3. Acesse o TOTVS Educacional, para configuração do Boleto.
Acesse: Parâmetros/ Educacional
Selecione o Boleto criado, no TOTVS Gestão Financeira.
Caso o
relatório de boleto não esteja aparecendo verifique os passos da pagina:
03 e 07 itens de Tipo de Relatório, Tipo de Saída e Filtros
obrigatórios.
4. Parametrização Alias.DAT para habilitar processamento de Job
Acesse o Executor e clique em “Gerenciar Alias”.
Marque o CheckBox Habilitar Processamento de Job, esta opção pode ser marcada em várias máquinas.
6. Configure o arquivo .config
Configure o arquivo
RM.Host.Service.exe (Arquivo CONFIG), o mesmo se encontra na pasta de
instalação do Sistema em: C:\totvs\CorporeRM\RM.Net conforme tela abaixo.
Configuração a ser feita no arquivo:
Edite o arquivo e crie a seguinte tag:
<add key="JobServer3Camadas" value="true"/>
Veja a tela abaixo
As alterações devem ser feitas em todas as maquinas que o Alias estiver habilitado para processar Job’s.
Após alterações o arquivo _Brocker.DAT deve ser apagado e o mesmo se encontra em C:\totvs\CorporeRM\RM.Net.
6. Pare o serviço para criação do Arquivo _Brocker.DAT
Acesse: Iniciar / Executar (RUN)
Digite: Services.msc
Localize o Serviço: RM.HOST.SERVICE e clique com o botão direito no Mouse em propriedades
are o Serviço e depois inicie o Serviç
7. Acesse o Portal Educaciona
Acesse a área acadêmica.
Clique em Financeir
Clique na opção “Extrato Financeiro”.
Clique na impressora para a emissão do Boleto
A mensagem abaixo mostra a emissão de Boleto realizada com sucesso.
Fonte: Blog oficial da TOTVS
Emissão de Boleto Portal (JOBSERVER)
Edmar Carvalhaes
20:56
Fazer busca no Blog
Popular Posts
Subscribe Us
Tags
- Banco de Dados
- Globais
- Integração
- Metadados
- NF-e
- NFS-e
- Portal
- PowerBI
- RM Reports
- Scripts
- TOTVS Automação de Ponto
- TOTVS Folha de Pagamento
- TOTVS Gestão Contábil
- TOTVS Gestão de Pessoas
- Totvs Gestão Educacional
- TOTVS Gestão Est. Faturamento
- TOTVS Gestão Financeira
- TOTVS Gestão Fiscal
- TOTVS Relacionamento com Cliente
- WebService
Contatos
(62) 98140-0462
(62) 98140-0459






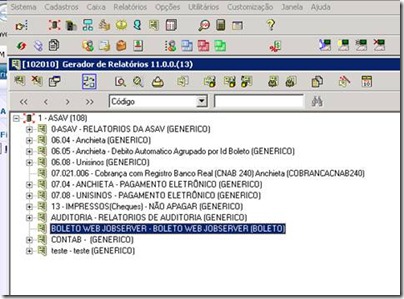






















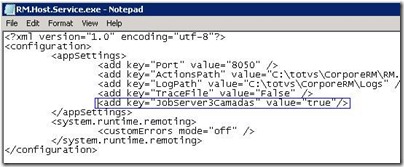


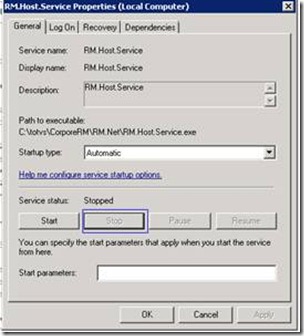






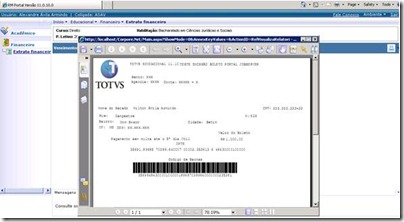

0 Comentários